lorrez
Fil de navigation
Mini Lab 77
Installer la machine
- Mettre sous alimentation
- Mettre la lame en place – bloquer le loquet


Insertion de la lame Bloquer le loquet de sécurité
Installer le logiciel Silhouette Studio
- Lien de téléchargement: http://silhouettefr.fr/silhouette_studio.html
- Créer le projet et le récupérer sur clé USB (voir le wiki consacré au sujet)
Préparer la découpe
- Positionner le matériau sur la partie encollée, en prenant soin de respecter le quadrillage en fonction du projet
- Charger le tapis de découpe flèche en haut et en suivant le fléchage du bord gauche / appuyer sur la touche charger
- Plugger la clé USB
- Sélectionner le projet sur la fenêtre de contrôle (bouton USB) et vérifier que le projet apparaît sur la fenêtre de contrôle

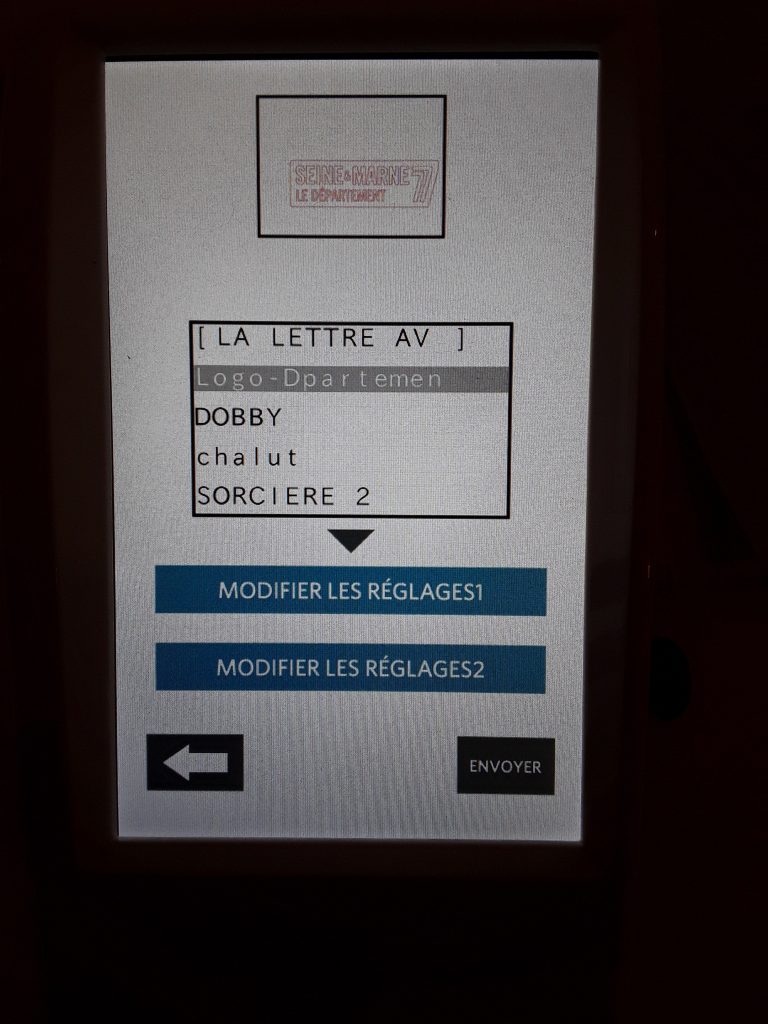
Positionnement de la lame Projet sur la fenêtre de contrôle
Réglages de coupe
- Modifier les réglages 1 (de la lame)
- Choix du matériau : choix selon votre projet (ex: autocollant = vinyle)
- Choix de la lame: par défaut prendre « lame auto »
- Réglage de l’épaisseur (du matériau ), de la vitesse de découpe (plus le projet est complexe, plus il faut baisser la vitesse), de la lame (règle la profondeur de sortie)
- Revenir au menu de base : flèche noire en bas à gauche
- NB: la couleur du projet (rouge ou vert) correspond à la lame 1 ou 2
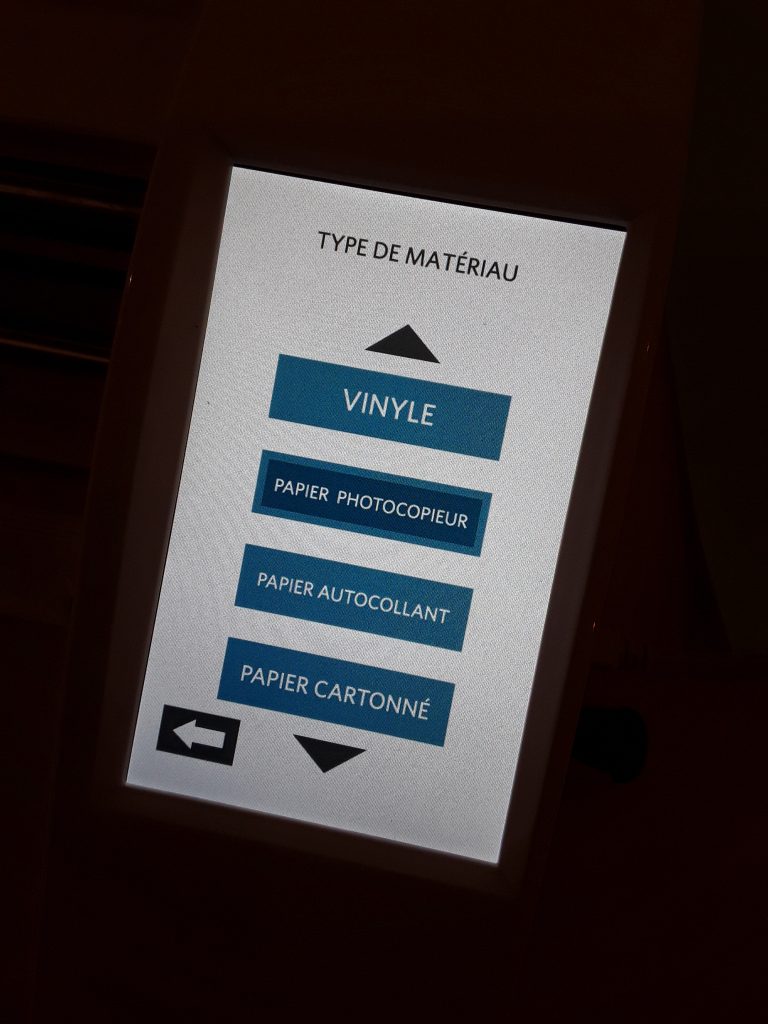 Matériaux
Matériaux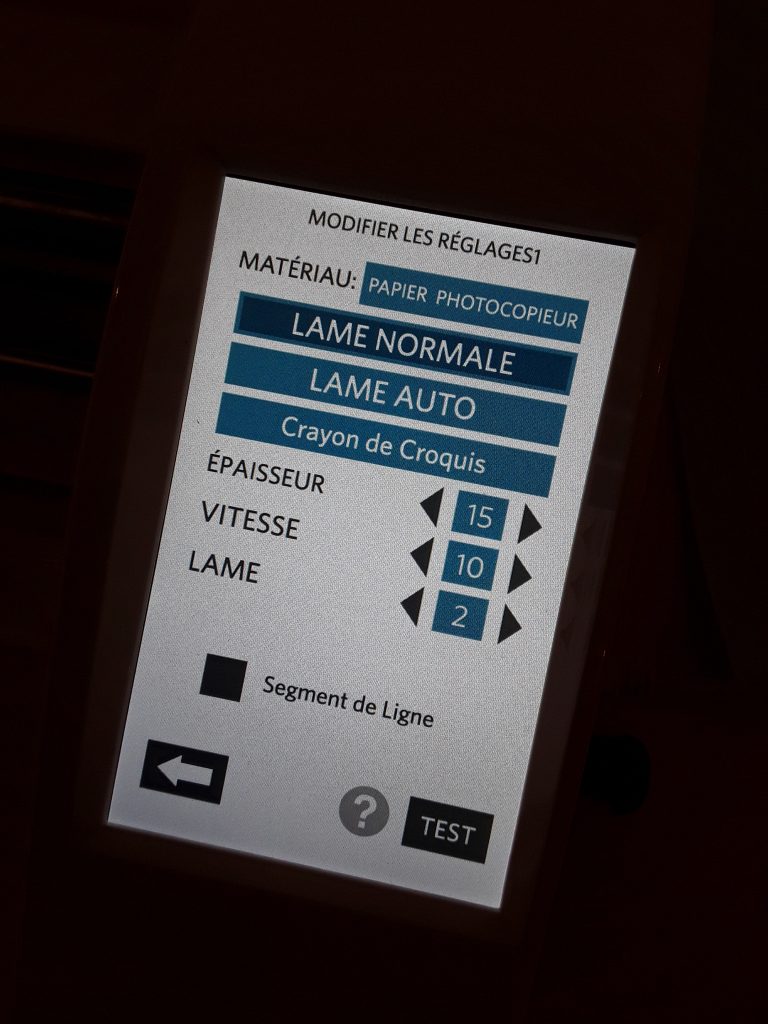 Réglages
Réglages
lancer la découpe
- Bouton « envoyer »
- Lorsque le projet est fini: Décharger
Cet article est une contribution de la Médiathèque / MSAP La Coop’ de Lorrez-le-Bocage et de la MD77

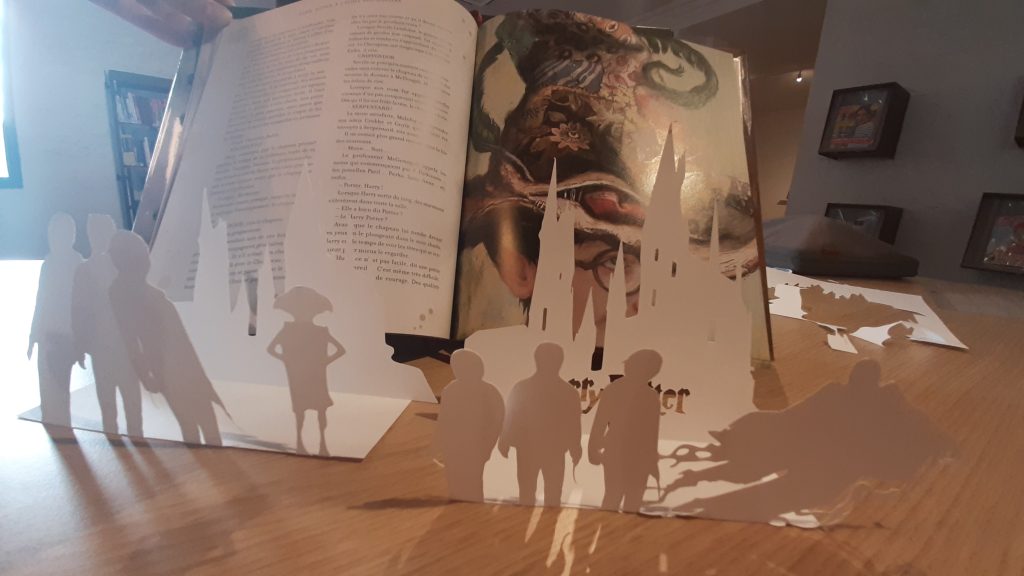
Préparation:
- rechercher sur internet des images simples Harry Potter en noir et blanc
- saisir « vector Harry Potter »… en anglais pour un plus grand choix de modèles
- enregistrer les images (jpg, tif) et les textes dans un répertoire ou le bureau
- ouvrir le logiciel Silhouette
- réglage de la Mise en page
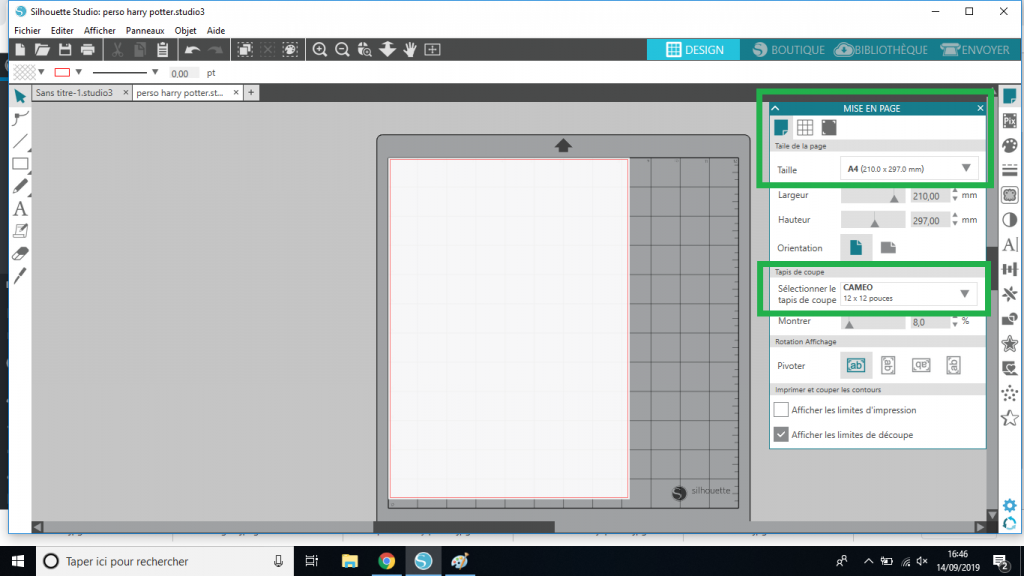 Réglage format
Réglage format
- fichier puis ouvrir une image
- ne pas oublier d’enregistrer votre fichier !
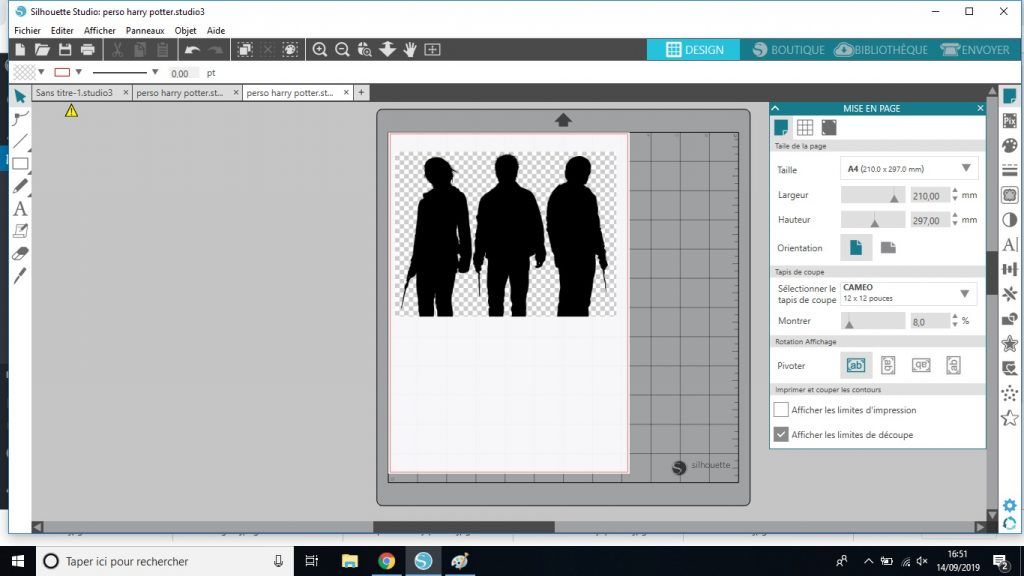 la première image
la première image
- clic sur icone Vectoriser et sélectionner la zone de vectorisation
![]()
- sélectionner toute l’image
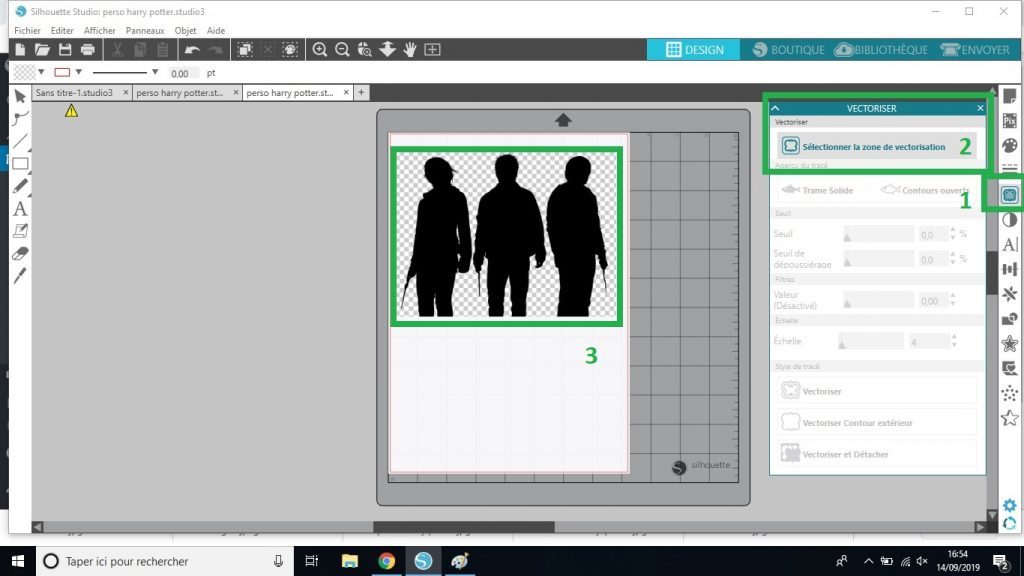
- l’image devient jaune et grise
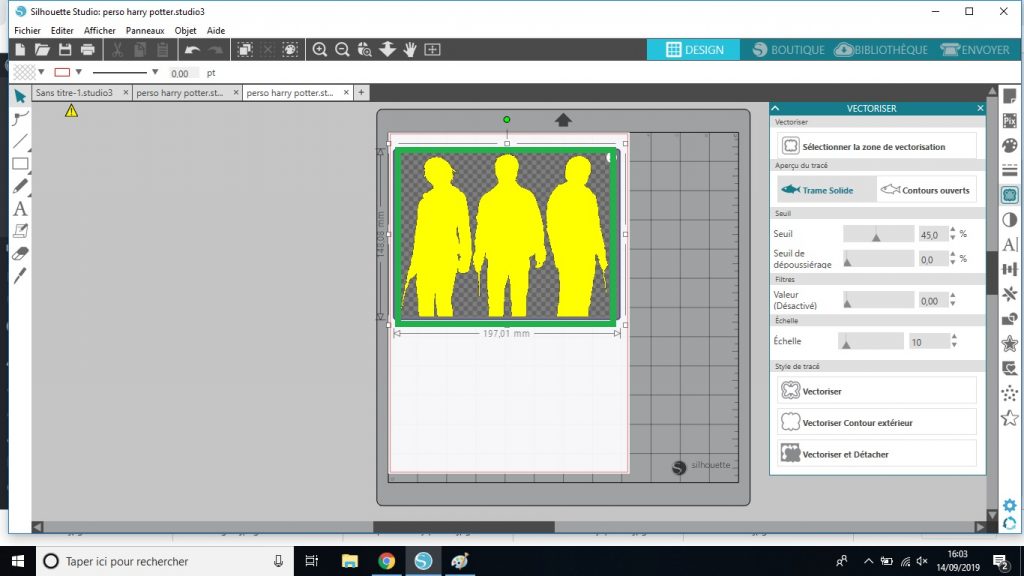
- régler le niveau de seuil afin que les silhouettes soient bien remplies de jaune pour éviter les manques lors de la découpe
- clic sur vectoriser
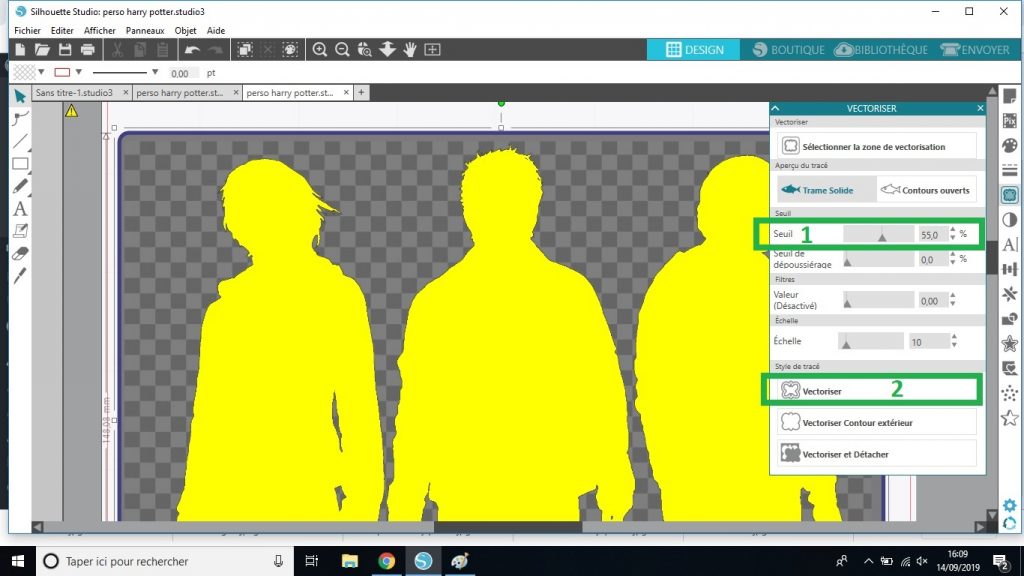
Vous pouvez zoomer pour mieux voir la vectorisation
image en rouge vectorisée
- une fois l’image vectorisée, si elle vous convient, cliquez sur l’image originale pour faire Supprimer
- il reste un contour rouge. cliquez dessus pour avoir un cadrage qui indique les dimensions. Vous pouvez redimensionner avec les petits carrés dans les coins
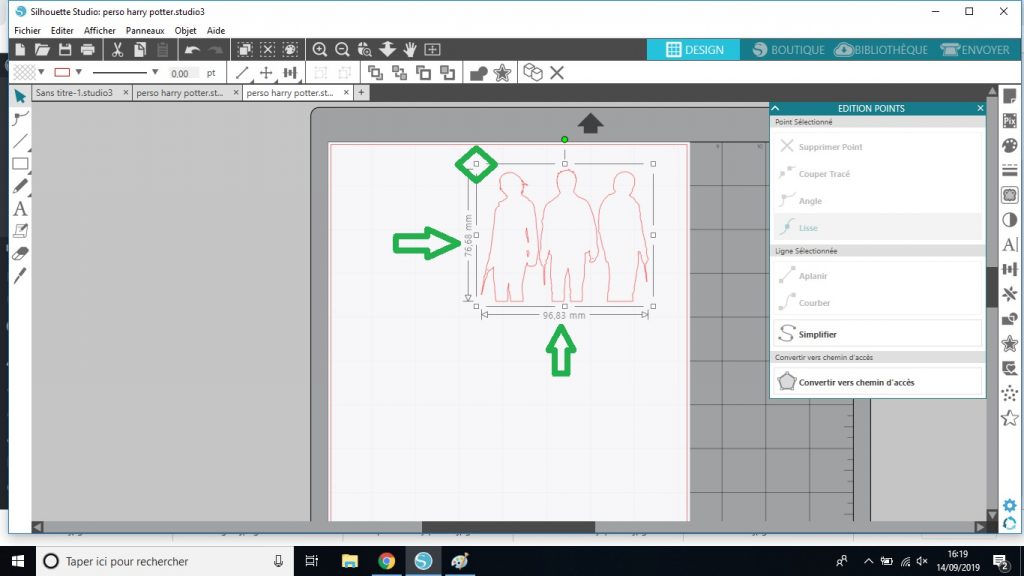
on peut modifier les dimensions
- pour insérer une 2e image, aller dans FICHIER / OUVRIR
- attention, le logiciel ouvre un nouveau fichier il faut donc sélectionner l’image puis faire COPIER/COLLER dans notre fichier d’origine
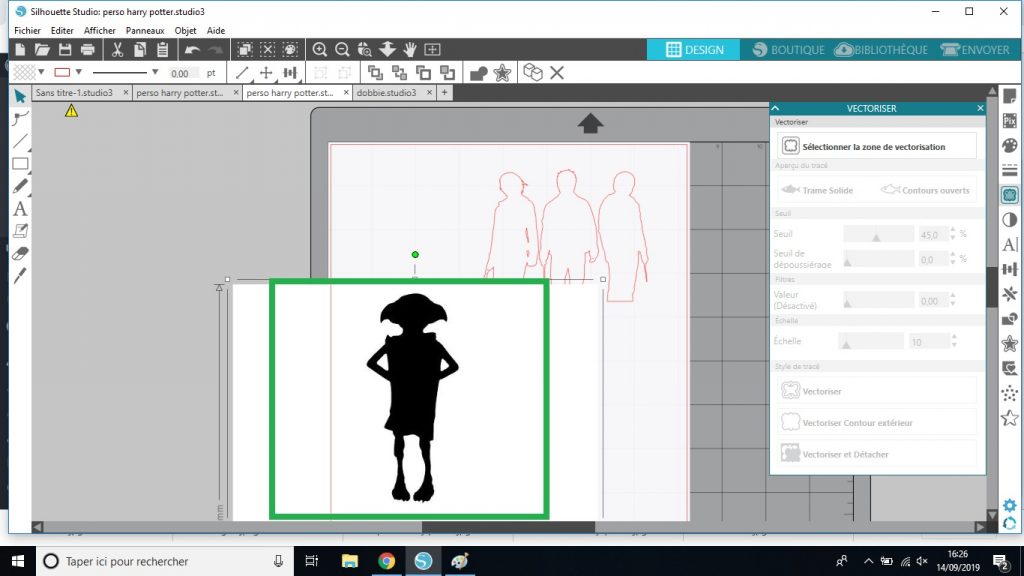
- répéter les étapes précédentes de vectorisation et supprimer l’image noire
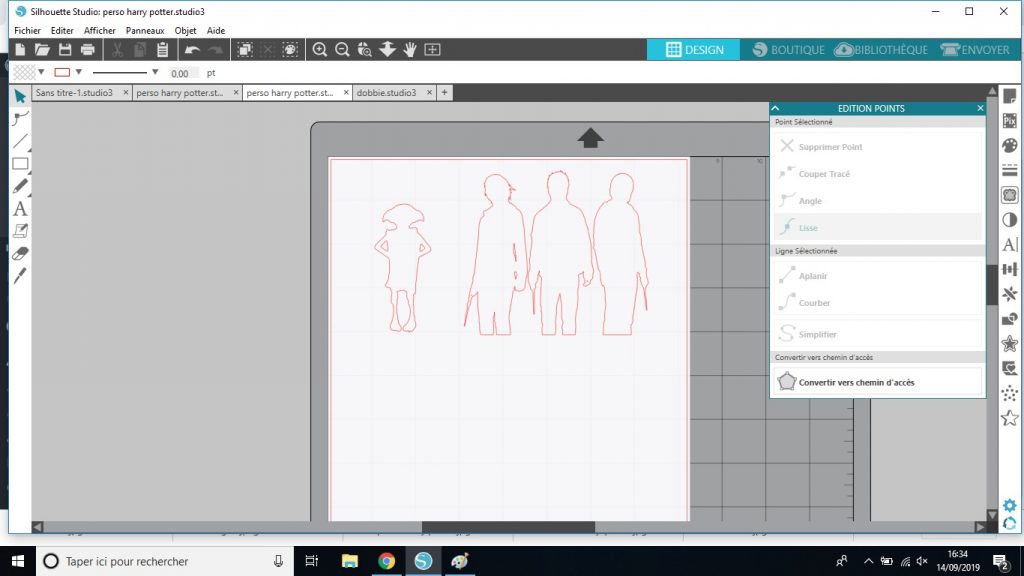
vous pouvez positionner et redimensionner les images pour cohérence
- maintenant on va rajouter le rectangle pour faire la 3D au ras des pieds pour les personnages
- pour faire les pointillés, afin que les traits ne soient pas découpés mais pliés, sélectionnez les 2 images et le rectangle en faisant CTRL+A
- ensuite cliquez sur l’icône SOUDER (1) et dans le cadre sur SOUDER (2) ainsi vos images ne feront plus qu’une seule zone
- ensuite cliquez sur l’outil FILET à gauche (3), choisissez le style de pointillés en haut avec la petite flèche (4)
- tracez les traits en pointillés au niveau des zones vides dans les pieds (5) (vous pouvez zoomer pour être plus précis)
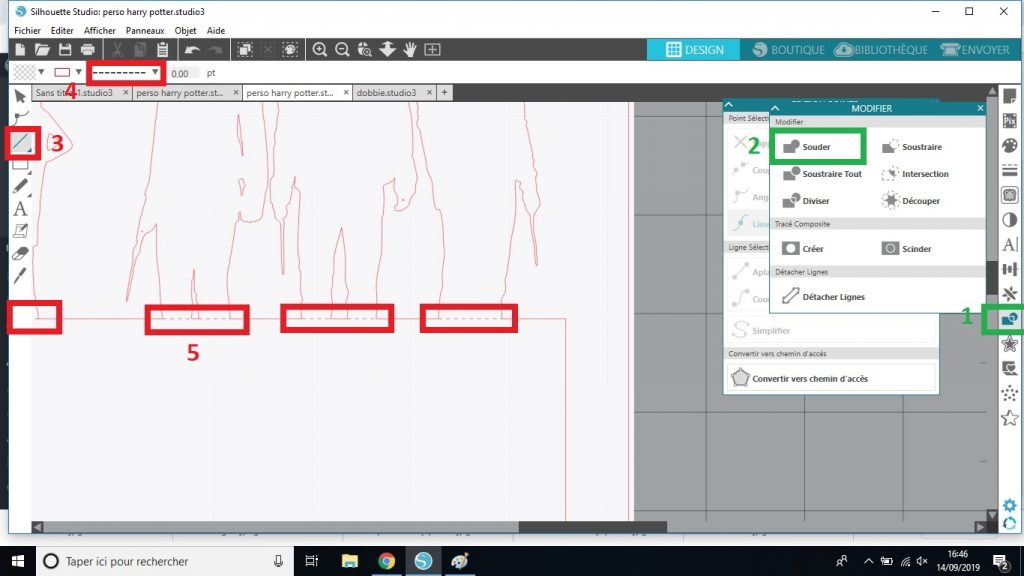
- vous pouvez ouvrir la dernière image, faire COPIER/COLLER comme dans les étapes précédentes pour l’insérer dans le fichier d’origine
- refaire les étapes précédentes pour vectoriser
- attention il faut renverser l’image en cliquant sur l’icône miroir et dans le cadre sur l’icône pour renverser en dessous
- supprimer l’image à l’endroit
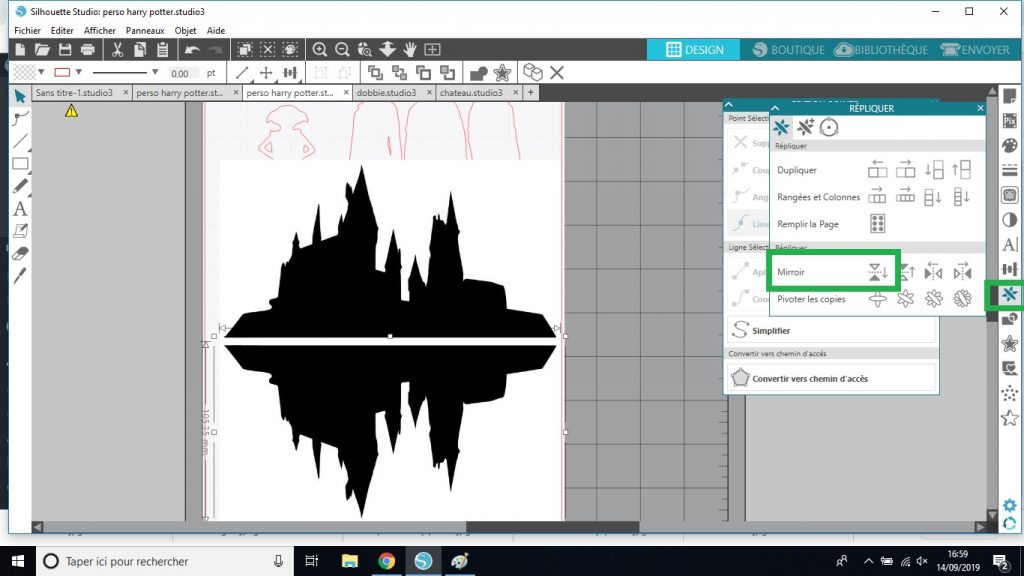
- refaire la vectorisation comme vu précédemment
- supprimer la photo inutile
- souder en sélectionnant cette fois que le château et le rectangle (car les pointillés sont déjà faits en haut)
- refaire les pointillés où le château sera plié en sélectionnant l’outil TRAIT
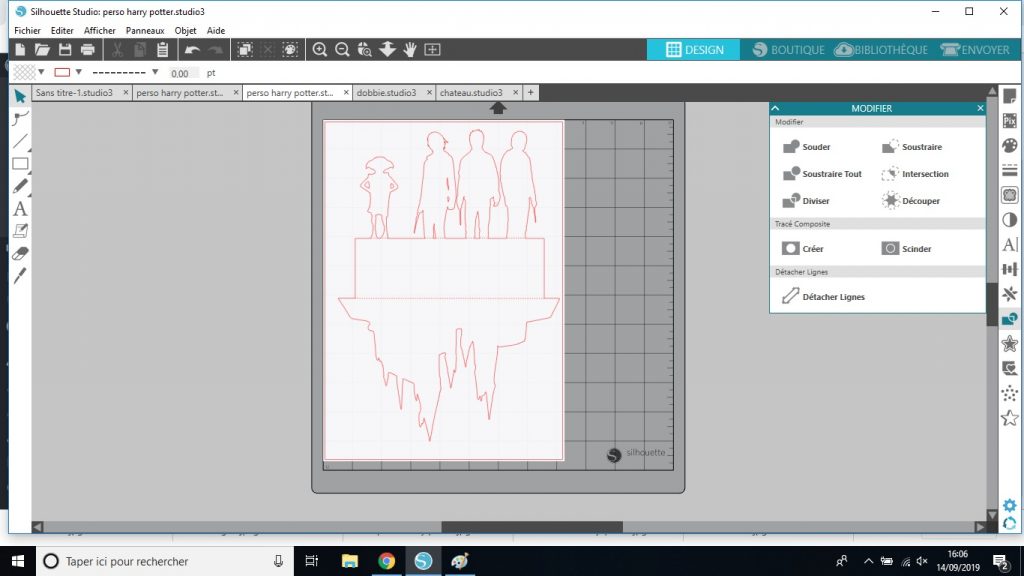
- vous pouvez imprimer votre fichier en découpe
Si vous voulez plus de détails pour l’impression, vous reportez au tuto Utilisation Silhouette Cameo 3